Máy in mạng là máy in có thể truy cập bằng kết nối mạng, làm cho nó có thể sử dụng được bởi các máy tính khác được kết nối với mạng. Máy in có thể có kết nối mạng riêng hoặc sử dụng kết nối mạng của một máy tính chuyên dụng duy nhất có kết nối cục bộ.

Máy in mạng là gì? Hoạt động như thế nào?
Để cấp cho nhiều người dùng quyền truy cập vào máy in một cách nhanh chóng, bạn sẽ cần một người kết nối trực tiếp với mạng của bạn. Máy in mạng có dây sử dụng cáp Ethernet thay vì kết nối USB và kết nối trực tiếp với bộ định tuyến thay vì máy tính cá nhân. Tuy nhiên, các máy in này mất nhiều thời gian hơn để thiết lập, vì bạn sẽ phải nhập chi tiết mạng của mình vào thiết bị để cấp cho nó quyền truy cập vào hệ thống. Ngoài ra, việc kết nối máy in mạng sẽ yêu cầu bạn cài đặt phần mềm trên mỗi máy tính trước khi có thể in sang thiết bị mới.
Sự khác nhau giữa máy in không dây và máy in có dây
Khi chọn máy in để sử dụng, một trong những lựa chọn bạn phải xem xét là cách máy tính kết nối với máy in. Hầu hết các máy in cung cấp khả năng kết nối với mạng có dây hoặc không dây để chia sẻ. Biết được ưu điểm của từng loại máy in có thể giúp bạn đưa ra lựa chọn tốt nhất.
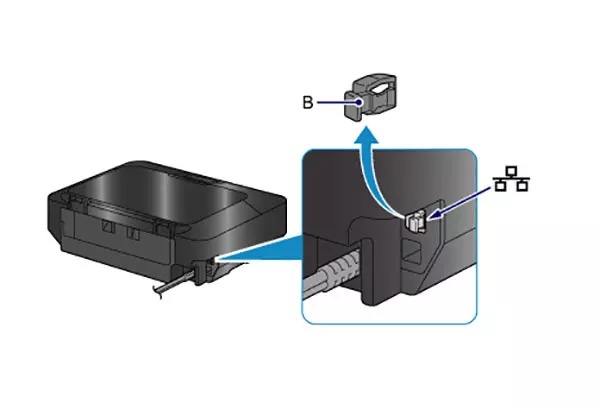
Máy in có dây và máy in mạng
Hầu hết các máy in có dây sử dụng USB để kết nối trực tiếp, cho phép máy in và máy tính giao tiếp ở tốc độ cao để truyền dữ liệu. Các loại máy in này thường dễ cài đặt và trong nhiều trường hợp, hệ điều hành PC của bạn có thể tự động phát hiện và cài đặt trình điều khiển để giúp bạn bắt đầu. Bạn có thể chia sẻ máy in có dây qua mạng, cung cấp cho người dùng khác khả năng gửi lệnh in tới thiết bị. Tuy nhiên, nếu PC được kết nối với máy in tắt, người dùng khác sẽ mất kết nối. USB rất rất đáng tin cậy.

Máy in có dây kết nối trực tiếp với máy tính bằng cáp. Hầu hết các máy in ngày nay sử dụng cáp USB, trong khi máy in và máy tính cũ kết nối với cổng máy in chuyên dụng. Lợi ích chính của máy in có dây là công việc in có thể được gửi nhanh chóng mà không lo bị nhiễu hoặc mất tín hiệu có thể ảnh hưởng đến máy in không dây.
Máy in có dây cũng an toàn hơn, vì chúng không thể được truy cập trừ khi bạn đăng nhập vào máy tính. Bạn có thể chia sẻ máy in có dây với các máy tính khác trên cùng một mạng, miễn là máy tính được bật và chia sẻ máy in đã được bật trên hệ điều hành.
Để cho phép nhiều (nhiều hơn một) người dùng máy tính truy cập vào máy in một cách nhanh chóng, bạn sẽ cần một người kết nối trực tiếp với mạng máy tính của bạn. Máy in mạng có dây sử dụng cáp Ethernet thay vì kết nối USB và kết nối trực tiếp với bộ định tuyến thay vì máy tính cá nhân.
Tuy nhiên, các máy in này mất nhiều thời gian hơn để thiết lập, vì bạn sẽ phải nhập chi tiết mạng của mình vào thiết bị để cấp cho nó quyền truy cập vào hệ thống. Chúng tôi cũng khuyên bạn nên sử dụng IP tĩnh. Bạn có thể cần một kỹ thuật viên máy tính để giúp bạn với điều này. Một kết nối mạng là rất đáng tin cậy.
Máy in mạng Ethernet. Nếu bạn không có bộ định tuyến Wi-Fi hoặc nếu bạn không muốn lo lắng về sự suy giảm tín hiệu không dây, máy in Ethernet là một lựa chọn tốt để chia sẻ một máy in với nhiều máy tính. Máy in Ethernet gắn vào bộ định tuyến hoặc bộ định tuyến Ethernet trên mạng của bạn bằng thẻ giao diện mạng giống như trên các máy tính được tìm thấy trên hầu hết các máy tính. Ngay cả khi bạn có bộ định tuyến Wi-Fi, hầu hết các kiểu bộ định tuyến đều có ít nhất một cổng Ethernet ở mặt sau mà bạn có thể sử dụng để kết nối với máy in.
Máy in không dây
Máy in không dây tương tự như máy in mạng, nhưng thay vì sử dụng cáp để kết nối, máy in sẽ kết nối qua Wi-Fi. Ngoài cài đặt mạng thông thường, bạn sẽ phải nhập mật khẩu Wi-Fi để cho phép thiết bị xem và kết nối với bộ định tuyến. Giống như máy in mạng, máy in không dây sẽ yêu cầu bạn cài đặt phần mềm trình điều khiển trên bất kỳ máy tính nào bạn muốn có quyền truy cập vào máy in.
In không dây rất tiện lợi vì chúng không có dây cáp, nhưng nó kém tin cậy hơn nhiều. Một số người không có vấn đề trong khi những người khác có vấn đề liên tục.

Hầu hết các máy in USB có thể được chuyển đổi thành một máy in không dây với một bộ chuyển đổi. Cả hai bộ điều hợp Wi-Fi và Bluetooth đều có sẵn từ các nhà sản xuất máy in cũng như các nhà sản xuất bên thứ ba. Trước khi mua, trước tiên bạn nên đảm bảo rằng bộ điều hợp sẽ hoạt động với máy in của bạn. Mô tả sản phẩm của nhà sản xuất sẽ cho bạn biết nếu nó hoạt động với tất cả các máy in hoặc chỉ các kiểu máy cụ thể. Bạn cũng sẽ cần cài đặt phần mềm máy in trên mỗi máy tính bạn muốn kết nối với máy in.
Máy in cấp cao hơn thường có kết nối Ethernet có dây tích hợp để sử dụng với mạng cục bộ (LAN). Cùng với kết nối mạng LAN, chúng thường chứa một máy chủ in tích hợp. Điều này cho phép các máy tính khác trên mạng kết nối trực tiếp với máy in mà không cần kết nối với máy tính khác đóng vai trò là bộ điều khiển của nó.
Tìm hiểu thêm: Đánh giá review
Đặc điểm máy in mạng
Máy in mạng có một cổng kết nối RJ45 nằm ở phía sau, cho phép nối cáp mạng vào để thiết lập kết nối và sử dụng.
Kết nối máy in mạng có khó không?
Kết nối mạng cho máy in có phức tạp không? Thật ra không phức tạp và cũng không mất quá nhiều thời gian để thực hiện. Sau đây là từng bước cho bạn kết nối mạng cho từng thương hiệu nhé.

Hướng dẫn chung
Nếu bạn có một máy in trong văn phòng của bạn và nó được kết nối với mạng, bất kỳ ai cũng có thể sử dụng nó. Để đảm bảo chỉ bạn có quyền truy cập vào máy in, bạn có thể kết nối nó với PC bằng cách sử dụng cùng một cáp Ethernet mà bạn đã sử dụng để kết nối thiết bị với bộ định tuyến hoặc chuyển đổi. Windows 7 giúp dễ dàng thêm máy in vì nó tự động cài đặt trình điều khiển thích hợp. Việc cấu hình hệ điều hành để sử dụng máy in rất đơn giản, vì vậy bạn có thể in trang đầu tiên của mình chỉ trong vài phút.
Bước 1: Cắm một đầu cáp Ethernet vào cổng Ethernet ở mặt sau của máy in và đầu còn lại vào cổng Ethernet trên PC của bạn.
Bước 2: Bấm Start → Control Panel → Hardware and Sound → Add a Printer → Add a local printer
Bước 3: Bấm Next để dùng cổng LPT1 mặc định
Bước 4: Chọn nhà sản xuất máy in của bạn trong phần Nhà sản xuất và kiểu máy trong phần Máy in. Nếu bạn có đĩa CD với trình điều khiển chính xác, hãy đưa nó vào máy tính của bạn, nhấp vào “Have Disk”, chọn ổ đĩa, sau đó nhấp vào “OK” và “Tiếp theo”.
Bước 5: Nhập tên cho máy in trong hộp Printer Name và bấm “Next” để cài đặt trình điều khiển.
Bước 6: Nhấp vào nút radio “Do not share” nếu bạn không muốn chia sẻ máy in trên mạng. Nếu bạn muốn chia sẻ nó, hãy nhập tên vào hộp “Share name”, vị trí của máy in trong hộp “Location” và một mô tả ngắn trong hộp “Comment”. Nhấn “Next.”
Bước 7: Nhấp vào nút “Print a test page” để kiểm tra máy in bằng cách in trang kiểm tra Windows mặc định hoặc nhấp vào “Finisht” để hoàn tất cài đặt máy in.
Kết nối mạng Ethernet cho máy in HP
Bước 1: Chuẩn bị cho việc cài đặt driver và kết nối mạng
- Đảm bảo rằng bạn có bộ định tuyến mạng với các cổng Ethernet có sẵn.
- Đảm bảo máy tính của bạn được kết nối với bộ định tuyến nếu nó chưa được kết nối.
- Có được cáp Ethernet. Không sử dụng cáp điện thoại tiêu chuẩn.
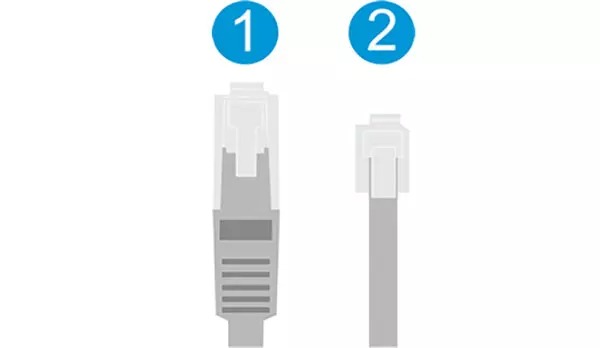
Cáp Ethernet: Đầu nối rộng và có tám dây
Cáp điện thoại (không sử dụng): Đầu nối hẹp và có từ hai đến sáu dây
Bước 2: Kết nối máy in với mạng
Kết nối cáp Ethernet với máy in và với bộ định tuyến, chuyển đổi hoặc trung tâm để tìm thấy máy in trong quá trình cài đặt.
- Bật máy in.
- Tháo mọi phích cắm hoặc nắp bảo vệ khỏi cổng Ethernet ở phía sau máy in.
- Kết nối cáp Ethernet với máy in và một cổng có sẵn trên bộ định tuyến.
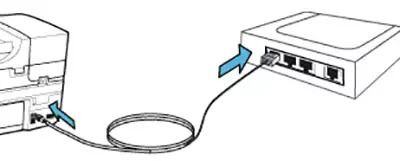
Bước 3: Cài đặt phần mềm
Truy cập 123.hp.com, nhập mô hình máy in của bạn và sau đó làm theo các hướng dẫn trên màn hình để tải xuống trình điều khiển của bạn. Tùy thuộc vào kiểu máy in của bạn, ứng dụng cài đặt trình điều khiển có hướng dẫn HP Easy Start có thể tải xuống.
Nếu trình điều khiển hoặc HP Easy Start tải xuống, hãy làm theo các hướng dẫn trên màn hình để mở tệp tải xuống để bắt đầu thiết lập. Khi được nhắc chọn loại kết nối, chọn Mạng có dây. Bạn không cần phải hoàn thành các bước còn lại trong phần này nếu thiết lập thành công.
Nếu quá trình tải xuống không thành công hoặc máy in của bạn không được liệt kê trên 123.hp.com, hãy tiếp tục với các bước sau để cài đặt trình điều khiển từ trang web của HP.
Chuyển đến Hỗ trợ khách hàng của HP – Tải xuống phần mềm và trình điều khiển, nhập kiểu máy in của bạn nếu được nhắc và sau đó xác nhận phiên bản hệ điều hành được chọn là chính xác.
Nếu Hãy xác định sản phẩm của bạn để bắt đầu hiển thị trang, hãy nhấp vào Máy in, nhập số kiểu máy in của bạn, rồi bấm Gửi. Trang kết quả phần mềm cho máy in của bạn sẽ hiển thị với hệ điều hành mặc định được chọn.
Nếu bạn cần thay đổi hệ điều hành, bấm Thay đổi, chọn phiên bản của bạn, rồi bấm Thay đổi.
Trong tiêu đề Trình điều khiển, bấm Tải xuống cho gói phần mềm đầy đủ hoặc bấm Trình điều khiển cơ bản cho các tùy chọn trình điều khiển khác.
Khi được trình cài đặt nhắc nhở chọn tùy chọn kết nối máy in, chọn Mạng có dây để tiếp tục và hoàn tất cài đặt.
Cố gắng in, quét hoặc fax, tùy thuộc vào chức năng máy in của bạn.
Kết nối mạng máy in Canon
Trước khi bắt đầu, bạn cần những thứ sau
- Máy in
- Các dây cáp
- Hộp mực
- Giấy
- Máy tính
- Kết nối mạng
Kết nối máy in của bạn với bộ định tuyến bằng cáp Ethernet cho phép bạn in từ hầu như mọi thiết bị được kết nối với cùng một bộ định tuyến. Điều này có thể giúp bạn tiết kiệm không gian bằng cách giảm số lượng máy in bạn cần và một số tiền kha khá cho hộp mực mà chúng sẽ dùng. Hướng dẫn này sẽ thực hiện các bước để kết nối máy in của bạn với bộ định tuyến qua cáp Ethernet.
Lưu ý: Để hoàn thành các bước này, bạn sẽ cần một bộ định tuyến gắn vào modem, có sẵn cáp Ethernet và máy in của bạn phải có cổng Ethernet ở phía sau.
- Để kết nối với kết nối Ethernet có dây, máy in của bạn cần có cổng Ethernet ở phía sau. Điều này sẽ thay đổi tùy thuộc vào mẫu máy in bạn có.
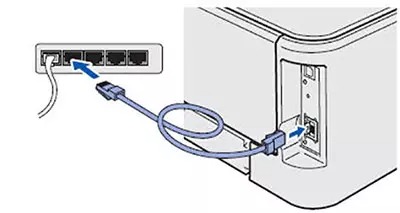
- Có được cáp Ethernet và kết nối nó với cổng ở mặt sau của máy in.

- Lấy đầu kia của cáp Ethernet và cắm nó vào cổng Ethernet của bộ định tuyến của bạn.

- Đây là tất cả những gì cần thiết để máy in của bạn được kết nối vật lý với mạng của bạn.


